原来利用高程数据点建立地形模型,只需要一个键;和我们学习,教你更快出图
设计文章2019-02-22 19704
前文回顾:PS 01基本设置和界面介绍
作者:文多多 公众号:大地视觉DDSJ

©版权申明
本文由大地老周原创,如有转载请联系我们

各位同学经过前几期的学习,有没有对地形模型这一块的知识有更深的理解,和自己的解读呢~
小编休息了几期,好好沉淀了一番,精心为大家准备了第四期的课程,相信我,吃下这波安利,以后画图6到飞,再也不做画图界的“傻白甜“。
壹:怎样从CAD中提取出高程点和高程文字
step1
打开甲方或者比赛方提供的CAD文件—用LA命令打开图层管理器—按住shift全选—减选高层点图层—关闭其他图层,保留高程点图层

step2
点击菜单栏点击菜单栏插入——提取数据

step3
创建新数据提取,点击下一步——将数据另存为(任意名称)

step4
数据源选择在当前图形中选择对象——并点击选择图标,在CAD中将所有高程点选中,然后点击下一步

step5
提取对象仅选择GC200再点击下一步

step6
类别过滤仅选择几何图形,特性仅选择位置X/Y/Z

step7
优化数据仅选择合并相同的行

step8
输出选项选择将数据输出至外部文件,设置保存路径及保存格式为TXT——点击完成即可创建

贰:通过犀牛建立地形模型
文中会涉及到两种建立地形的模式,我们先讲第一种:利用高程点建立模型,至于第二种嘛~嘿嘿嘿~点开看视频就知道啦~超级easy的哦
step1
1. 打开Rhino—Grasshopper—菜单栏File——Special Folders——Components Folder—将插件文件夹内所有文件复制进该文件夹——重启Rhino


插件所在位置:04-场地基础CAD高程点&高程文字生成地形模型及地形分析—素材

step2
重启犀牛,在犀牛中导入TXT文档——点击缩放至最大范围找到导入的点——炸开

效果如下:

step3
打开Grasshopper——将GH模板拖进Grasshopper

step4
点击第一个高程点生成地形Bake的点运算器右键——Set Multiple Points—— Rhino中选中所有高程点右键确认——点击生成按钮即可生成地形模型


step5
得到下图所示模型

是不是觉得很酷炫,不要着急,现在接着来,把“线框模式”改为”着色模式”
step6
最后一步优化模型,进入顶视图,建立布帘曲面


生成地形模型到这里差不多步骤都走完了

叁:生成等高线/高程分析
A等高线分析
使用等距断面线工具生成等高线—移动到旁边备用—打开Grasshopper——将GH模板拖进Grasshopper—点击第三个等高线高程分析Bake的曲线运算器右键——Set Multiple Curves—选中所有等高线右键确认—点击生成按钮即可(渐变色可通过在颜色点上右键更换)

B高程分析
打开Grasshopper—将GH模板拖进Grasshopper—点击第四个高程分析Bake的曲面运算器右键—Set One Surface—选中地形曲面右键确认—设置分析精度—点击生成按钮即可(渐变色可通过在颜色点上右键更换)

给大家看一波成果图,感受一波

会了吗,各位小婊贝

这一期酷炫的内容又到了和各位小同学say goodble的时候了,有没有学习完觉得自己真的得到了质的飞跃,打开了新世界的大门。
什么,没听够,不要担心,我们会一直把这些教学视频的课程做下去。希望和大家一起共同进步。喜欢我们的小同学请给个赞,让我们更加有动力哦。
非特殊说明,本文版权归原作者所有,来源: 大地视觉DDSJ 转载请注明联系作者。
本文链接:http://www.zshid.com/?c=posts&a=view&id=3349
作者:文多多
投稿邮箱:dingji9027@163.com
作者微信公众号:大地视觉DDSJ

筑视网微信公众号:环球设计联盟

快分享给朋友吧


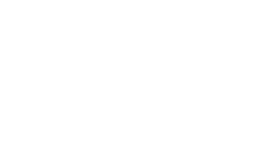

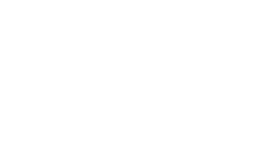
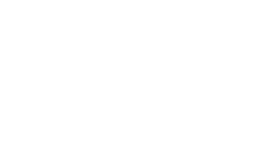


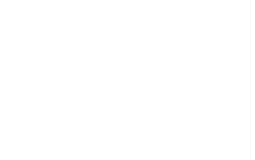
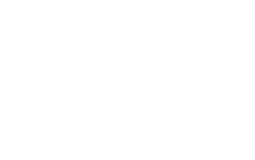
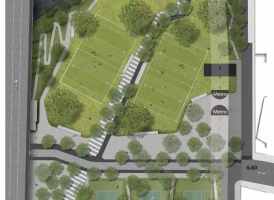

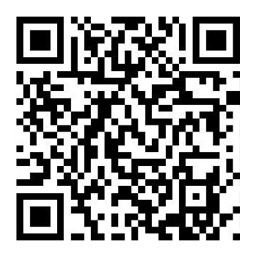

 苏公网安备32118102000501
苏公网安备32118102000501