如何用 Photoshop 制作一张漂亮的建筑平面图
设计文章2017-10-25 19786

原文标题为“如何用 Photoshop 绘制一张 AutoCAD 平面图”,作者为 RenderPlan。
当你向业主展示你的设计或是在说服竞赛评委会把你的设计评为获胜者的时候,很重要的一个步骤是你需要拿出 Photoshop 绘制的平面图。当你需要在书籍、网站或演讲上展示设计作品时,你的平面图的质量将成为你未来的潜在客户和关注你项目大众的一张名片。没关系,让我们一步一步来。
1. 在AutoCAD中准备CAD图纸

在本文中,我们将介绍如何从 AutoCAD 中导出平面图后,再使用 Adobe Photoshop 来表现。艺术是要创造具有审美趣味的外观,而不是过于繁复的色彩和纹理。为了加快你的操作流程,你应该已经准备好了一张 CAD 图,这样可以帮助你更快地开始操作后面的 Photoshop 步骤。
上图是一张简单的办公室平面在导出前的 CAD 图。以下是您需要在AutoCAD DWG中做的事情:
1.1 在不同的图层上绘制
这当然不是一个多么神奇的建议,但它确实非常重要,使你能够在后面需要的时候将不同的部分导出到PDF文件中。
1.2. 使用实心填充图案(solid hatch)加工楼层平面
如你在上面的 AutoCAD 截图中所看到的,需要填充实心图案为以下部分::
混凝土墙 Concrete walls
楼梯间 Staircases
隔墙 Light walls
走廊 Corridors
背景 Background hatch
任何你想在之后的Photoshop操作中特别表达的部分
1.3. 为你想要单独导出的部分创建一个布局视图
你需要为你想要导出的每个部分创建一个具有固定大小和比例的布局视图。在布局框中,只显示希望导出的层,冻结所有其他层。使用 AutoCAD 的 “Publish” 功能,将整个布局窗口导出为PDF文件。你的布局视图的大小将会是你的Photoshop文件的大小。请参阅下面的图表,是我在 AutoCAD 中创建的不同布局视图,以便将不同布局中的图纸导出为单个PDF文件。

2. 将 CAD 文件导出为 PDF 文件
你已经完成了你的CAD工作,并按照上面的步骤准备好你的图纸了吗?好极了,现在你可以进行下一步了:
2.1 将你的图纸导出为多个PDF文件
为什么是多个?因为这会帮助你在后续Photoshop PSD文件中绘制你的平面时,调动出所需要的元素。为了这一目标,你需要冻结所有其他层,然后使用你为对象创建的布局窗口来导出DWG的单个层。我导出了10个不同的PDF文件,用于这个办公室平面的方案表现。虽然听起来很多,但是这的确会帮你在之后的PS操作中节省时间。
2.2 在 Photoshop 中用 200dpi 打开你的PDF文件
当你用Photoshop打开导出的PDF文件时,会看到一个弹出对话框,它问你想用多少像素打开这个文件。我一般使用200个dpi,因为它对高质量打印输出来说足够了,并且这个精度也为你后续调整文件的大小留有一定余地。如果你有一个运行速度很快的电脑,并且想要一个非常高质量的图纸,比如说,用于图书出版,那么你最好设置为300 dpi。但是你没有必要去提高这个精度,因为那样会使你的文件容量会爆炸,让你的电脑速度很慢。
2.3. 把所有PDF文件都放进一个PSD文件中
现在我们在 Photoshop 中打开了大概10个PDF文件,下一步是把这些文件放进一个PSD文件中。由于所有的文档都有完全相同的图像大小,你可以直接右键单击复制该图层到一个主文件中。我一般用 Line.pdf 作为我的主文件名。完成后,把主文件保存为PSD格式并关闭其他所有文件。下图是我的原始PSD文件的样子,以及我对图层进行排序的方式,这些工作为接下来的着色和贴图做好了准备。

3. 在 Photoshop 中润色平面图
现在我们来到了最有趣的步骤,你已经在一个 Photoshop PSD 文件中完成了对原始的PDF文件的排序。这就是你准备好添加颜色和贴图的关键,帮助你很好地输出平面。
3.1 添加贴图和颜色
当然,我们在 Photoshop 中有很多方法来添加色彩和纹理。但是现在你已经拥有了快速操作这一步骤的条件。为什么呢?因为你已经准备好了所有的单独的平面元素,比如墙,地板和家具等。让我告诉你怎样简单快速地将不同的颜色添加到你的平面图中。打开你的图层面板,双击房间或走廊的图层。会弹出以下窗口:

为了创造一种微妙而抽象的视觉效果,你可以选择一个混凝土的图案,把它叠加在你的图层上。如果你想发掘更多纹理可以访问 cgtextures.com,你会找到你需要的一切。为了得到红色填充的样式,我一般使用颜色叠加,把混合模式设置为“正片叠底”,把办公室房间的透明度调成30%,走廊的透明度调成10%。效果会成为这样:

这是我的全部图层设置的列表,我用这些参数来创建图层样式:
· 线框层图层样式:正片叠底,不透明度75%
· 文字层图层样式:正片叠底,不透明度75%
· 家具层填充样式 图层效果 > 颜色叠加:白色,RGB 255/255/255
· 混凝土墙层填充样式 图层效果 > 颜色叠加:黑色,RGB 0/0/0,不透明度70%
· 隔墙层填充样式 图层效果 > 颜色叠加:黑色,RGB 0/0/0,不透明度50%
· 栏杆层填充样式 图层效果 > 颜色叠加:白色,RGB 255/255/255
· 楼梯间填充样式 图层效果 > 颜色叠加:红色,RGB 255/0/0,不透明度30% ,图层效果 > 图案叠加:混凝土图案
· 房间填充样式 图层效果 > 颜色叠加:红色,RGB 255/0/0,不透明度30% ,图层效果 > 图案叠加:混凝土图案
· 走廊填充样式 图层效果 > 颜色叠加:红色,RGB 255/0/0,不透明度10% ,图层效果 > 图案叠加:混凝土图案
· 背景填充样式 白色

你可以在PSD中排列图层的前后次序。看看上面这张图,这就是这些简单的步骤实现的效果,这就是最终修改好的平面图。现在你唯一要做的就是增加阴影!
3.2 为你的平面图添加阴影
我们还需要制作一个阴影效果,让平面图看起来更加立体。阴影对于理解不同空间的高度和表达设计的深度是很重要的。我非常喜欢在 AutoCAD 中来绘制阴影,把它们导出到一个PDF文件中,就像上面介绍的方法一样。然后,你可以轻松地把它们导入到所有图层之上。用黑色填充阴影层,把设置图层为15-25%的不透明度。这样就完成了这张图。
另一种方法是在 Photoshop 中创建一个新图层,用矩形选框工具(M)和油漆桶来填充黑色。然而我更喜欢 AutoCAD 的方式,因为它对于我来说更准确,更快,不过这也取决于你更擅长哪种。

3.3 选择您想要的图形样式
当你完成以上所述的所有步骤后,你就得到了一个PSD文件,你可以轻松地继续使用它来修改你的平面图的表达效果。通过改变图层效果,我创建了如下图所示的其他样式的图纸风格。如果你不喜欢红色,你可以像我这么做。
翻译:尚京京

非特殊说明,本文版权归原作者所有,来源:archdaily 转载请注明出处
本文链接:http://www.zshid.com/?c=posts&a=view&id=1827
投稿邮箱:dingji9027@163.com
筑视网微信公众号:环球设计联盟

快分享给朋友吧


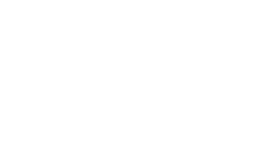
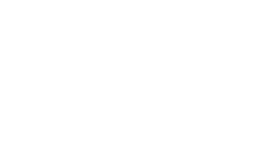
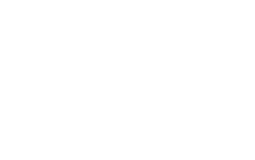




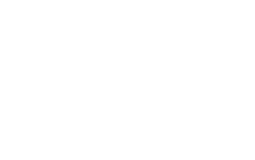
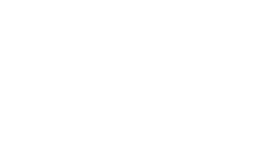

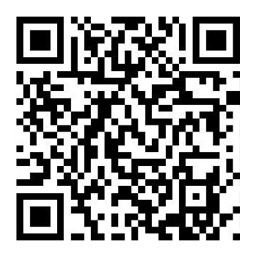

 苏公网安备32118102000501
苏公网安备32118102000501